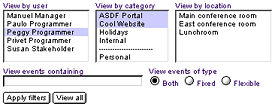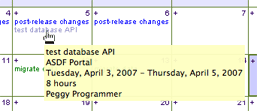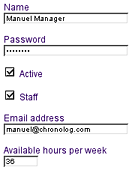Now that you've learned how to add events to your account,
we can suggest some general guidelines for using Chronolog:
Use the event filters to simplify your view
On the top left of the Events page, you can select your own name in the
View By User list, and then click View Selected, to hide
any events that don't apply to you. Similarly, you can
use the View By Category list to focus on a particular
project, or the View By Location list (with no user or
category selected) to check availability of locations.
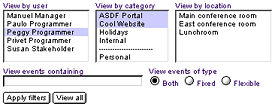
(Click to enlarge)
Roll over to view event details
The calendar views show limited information about an event, but you
can see the description, location, and users involved
by rolling your cursor over the event title. This technique
also works on the colored bars in the Capacity of Individual
Users report.
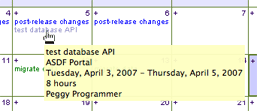
(Click to enlarge)
Establish realistic user availability
As you compare your estimated times to the work that actually gets done,
you might learn to make more accurate estimates for each
member of your team. Another factor, though, is the available
time you set for each team member. Some team members'
roles require more unscheduleable time than others --
for example, a developer providing tech support or an
executive attending last-minute meetings will often be
pulled away from scheduled work.
In fact, almost everyone has minor issues that take away
some time every week. You can avoid overbooking by
adjusting the available times for each team member to
reflect the realities of their schedules.
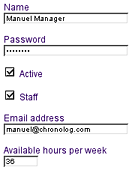
(Click to enlarge)